
If the above is visible, that would mean you have successfully installed Java 16 on Windows 10. Let us implement the command java –version on command prompt ( cmd) and verify Java installation:
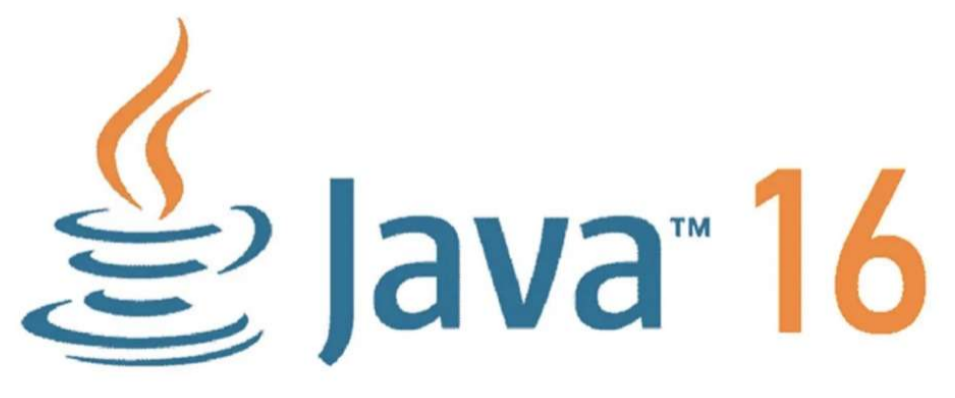
Type “ cmd” on “ START” and click to open Command Prompt as shown below: Now, we can easily verify whether the installation was successfully or not using the following command: Now, we will verify the JDK installation.

This ends the installation and the procedure to set path for JDK. Repeat the same for all the opened dialog boxes.
#Java 16 installer install#
here it will install under the following path: “ C:\Program Files\Java\jdk-16“:Ĭlick on “ Next” above and the installation continues for some seconds: Set the path wherein the Java 16 directories and files will get installed. Click on “ Next“:Īfter clicking Next, the following is visible. Now, go to “ Downloads” folder on your Windows 10 system and double click on the “ jdk-16_windows-圆4_bin.exe” file:ĭouble click on the exe file and the installation begins. The downloaded jdk exe file will get saved in the “ Downloads” folder. Just wait for few minutes till the download finishes.
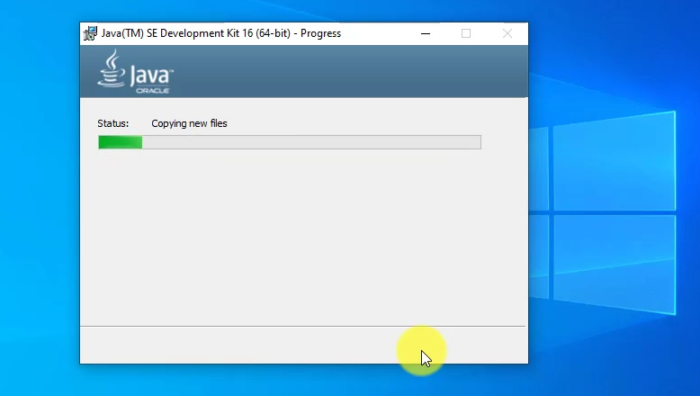
“ jdk-16_windows-圆4_bin.exe” as shown below: Go to the bottom of the page, and click on the Windows installer i.e. To download Java 16, go to Oracle’s official website and click “ Download Java“:


 0 kommentar(er)
0 kommentar(er)
